Первым шагом к повышению производительности Windows является проведение базовой оптимизации. Она включает в себя отключение ненужных визуальных эффектов, таких как анимация и прозрачность, которые потребляют системные ресурсы. Также рекомендуется очистить автозагрузку от программ, запускающихся вместе с системой и замедляющих ее загрузку.
Управление автозагрузкой
Одной из наиболее распространенных причин медленной работы системы Windows является перегруженная автозагрузка. Многие приложения настроены на автоматический запуск при старте системы, что значительно увеличивает время загрузки и потребляет ценные системные ресурсы, даже если эти приложения не используются активно.
Эффективное управление автозагрузкой играет ключевую роль в оптимизации производительности Windows. Оптимизируя список автозагрузки, вы можете существенно сократить время запуска системы и освободить ресурсы для более важных задач.
Как определить программы, перегружающие автозагрузку
Для анализа списка автозагрузки и выявления приложений, оказывающих наибольшее влияние на производительность, можно воспользоваться встроенным инструментом «Диспетчер задач»:
- Нажмите сочетание клавиш Ctrl + Shift + Esc, чтобы открыть «Диспетчер задач».
- Перейдите на вкладку «Автозагрузка».
- В столбце «Влияние на запуск» вы увидите оценку влияния каждого приложения на время запуска системы.
Отключение ненужных программ в автозагрузке
После выявления программ, оказывающих высокое влияние на запуск, рекомендуется отключить те из них, которые не являются критически важными для вашей работы:
- В «Диспетчере задач» на вкладке «Автозагрузка» щелкните правой кнопкой мыши на приложение, которое хотите отключить.
- Выберите пункт «Отключить».
Важно отметить, что отключение приложений в автозагрузке не удаляет их с вашего компьютера, а лишь предотвращает их автоматический запуск при старте системы. Вы всегда сможете запустить эти приложения вручную, когда это будет необходимо.
Дополнительные рекомендации по управлению автозагрузкой
- Регулярно проверяйте список автозагрузки и отключайте новые приложения, которые могли быть добавлены туда автоматически.
- Будьте осторожны при отключении системных служб и драйверов, так как это может привести к нестабильной работе системы.
- Используйте специализированные программы для управления автозагрузкой, которые предлагают расширенные функции, такие как отложенный запуск приложений.
Следуя этим рекомендациям, вы сможете эффективно управлять автозагрузкой Windows, сократить время запуска системы и повысить ее общую производительность.
Настройка визуальных эффектов
Визуальные эффекты Windows, такие как анимация, тени и прозрачность, могут создавать приятный визуальный опыт, но они также потребляют системные ресурсы и могут замедлять работу, особенно на менее мощных устройствах.
Настройка визуальных эффектов для достижения баланса между эстетикой и производительностью является важным шагом в оптимизации Windows. Отключение ненужных эффектов может значительно повысить скорость отклика системы, особенно при выполнении ресурсоемких задач.
Доступ к настройкам визуальных эффектов
Для настройки визуальных эффектов в Windows:
- Откройте меню «Пуск».
- Введите «Параметры быстродействия» в строке поиска и выберите соответствующий результат.
- В открывшемся окне «Параметры быстродействия» перейдите на вкладку «Визуальные эффекты».
Выбор оптимальных настроек
В зависимости от ваших потребностей и возможностей компьютера, вы можете выбрать один из следующих вариантов:
- «Обеспечить наилучшее быстродействие»: этот параметр отключает все визуальные эффекты, что обеспечивает максимальную производительность, но делает интерфейс менее привлекательным.
- «Обеспечить наилучший вид»: этот параметр включает все визуальные эффекты, что улучшает внешний вид системы, но может снизить ее производительность.
- «Настроить для обеспечения наилучшей производительности»: этот параметр позволяет выбрать, какие визуальные эффекты вы хотите отключить, а какие оставить включенными, предоставляя больший контроль над балансом между производительностью и внешним видом.
Рекомендации по настройке визуальных эффектов
Для большинства пользователей рекомендуется выбрать опцию «Настроить для обеспечения наилучшей производительности» и отключить следующие эффекты:
- Анимация окон при свертывании и развертывании
- Анимация при появлении меню
- Отображение теней под указателем мыши
- Сглаживание неровностей при прокрутке
Отключение этих эффектов практически не скажется на визуальном восприятии системы, но при этом может дать ощутимый прирост производительности. После внесения изменений нажмите кнопку «Применить», чтобы сохранить настройки.
Помните, что оптимальные настройки визуальных эффектов могут варьироваться в зависимости от конфигурации вашего компьютера. Рекомендуется поэкспериментировать с различными параметрами, чтобы найти идеальный баланс между производительностью и эстетикой для вашей системы Windows.
Удаление ненужных программ
Наличие большого количества ненужных программ на компьютере с Windows может существенно замедлить работу системы. Они занимают ценное место на диске, потребляют системные ресурсы, даже если не используются активно, а также могут конфликтовать с другими программами или операционной системой, приводя к ошибкам и сбоям.
Регулярное удаление ненужных программ является важной частью оптимизации Windows. Освобождая ресурсы и пространство на диске, вы можете значительно повысить скорость и стабильность работы системы.
Идентификация ненужных программ
Прежде чем приступать к удалению программ, необходимо определить, какие из них являются ненужными. Обратите внимание на следующие критерии:
- Неиспользуемые программы: Если вы не использовали программу в течение длительного времени, скорее всего, она вам больше не нужна.
- Дублирующие программы: Если у вас установлено несколько программ с одинаковой функциональностью, рекомендуется оставить только одну, наиболее предпочтительную.
- Пробные версии и рекламное ПО: Пробные версии программ имеют ограниченный срок действия и могут быть удалены после его истечения. Рекламное ПО часто устанавливается без ведома пользователя и, как правило, не несет никакой практической пользы.
Удаление программ с помощью панели управления
Для удаления программ в Windows:
- Откройте меню «Пуск».
- Введите «Панель управления» в строке поиска и выберите соответствующий результат.
- В открывшемся окне «Панель управления» выберите раздел «Программы» -> «Программы и компоненты».
- Выберите программу, которую вы хотите удалить, из списка установленных программ и нажмите кнопку «Удалить».
- Следуйте инструкциям на экране, чтобы завершить процесс удаления.
- Перед удалением программы рекомендуется ознакомиться с ее документацией или веб-сайтом разработчика, чтобы убедиться, что вы понимаете последствия удаления и знаете, как правильно удалить все связанные файлы и настройки.
- Для удаления сложных программ или остаточных файлов рекомендуется использовать специализированные программы-деинсталляторы, которые обеспечивают более тщательное удаление.
- Регулярно проверяйте список установленных программ и удаляйте все ненужные, чтобы поддерживать чистоту и порядок на вашем компьютере.
Следуя этим рекомендациям, вы сможете освободить ценное место на диске и системные ресурсы, что приведет к повышению производительности и стабильности работы вашей системы Windows.
Мониторинг производительности
Мониторинг производительности системы — это неотъемлемая часть оптимизации Windows, позволяющая отслеживать ключевые показатели работы системы и выявлять узкие места, которые могут приводить к замедлению работы или возникновению ошибок. Windows предлагает мощные встроенные инструменты для мониторинга производительности, позволяющие получать детальную информацию о работе процессора, памяти, диска и других компонентов.
Диспетчер задач: оперативный мониторинг
Диспетчер задач — это базовый инструмент мониторинга производительности, который отображает информацию о запущенных процессах, использовании ресурсов и состоянии системы в режиме реального времени.
Чтобы открыть Диспетчер задач, нажмите сочетание клавиш Ctrl + Shift + Esc.
На вкладке «Процессы» вы можете просмотреть список запущенных процессов, отсортировать их по потреблению ресурсов и завершить те, которые потребляют слишком много ресурсов или не отвечают.
Вкладка «Производительность» предоставляет графики использования ресурсов в реальном времени, позволяя отслеживать загрузку процессора, памяти, диска и сети.
Монитор ресурсов: углубленный анализ
Монитор ресурсов предоставляет более детальную информацию о потреблении ресурсов приложениями и системными процессами, чем Диспетчер задач. Он позволяет анализировать использование процессора, памяти, диска, сети и других ресурсов с привязкой к конкретным процессам и службам.
Чтобы открыть Монитор ресурсов, введите «Монитор ресурсов» в строке поиска меню «Пуск».
Журнал событий: отслеживание ошибок и событий
Журнал событий Windows регистрирует информацию о важных событиях, происходящих в системе, включая ошибки, предупреждения и информационные сообщения. Анализ журнала событий может помочь выявить причины проблем с производительностью, сбоев программ и других неполадок.
Чтобы открыть Журнал событий, введите «Просмотр событий» в строке поиска меню «Пуск».
Сторонние утилиты
Помимо встроенных инструментов, существует множество сторонних утилит для мониторинга производительности Windows, которые предлагают расширенные функции, такие как:
- Более детальный и наглядный мониторинг ресурсов
- Создание отчетов и графиков производительности
- Автоматическое выявление и устранение проблем
Регулярный мониторинг производительности с помощью встроенных инструментов или сторонних утилит поможет вам контролировать состояние системы, оперативно выявлять и устранять проблемы, что в конечном итоге приведет к повышению стабильности и скорости работы Windows.
Использование режима гибернации
Режим гибернации в Windows представляет собой энергосберегающий режим, который превосходит по своим возможностям традиционный режим сна. Вместо того, чтобы просто переводить компьютер в состояние пониженного энергопотребления, гибернация сохраняет полное состояние системы, включая все открытые приложения и документы, на жесткий диск, а затем полностью выключает компьютер.
Использование режима гибернации может способствовать оптимизации Windows, особенно в сценариях, когда требуется быстро возобновить работу с сохраненным состоянием системы, экономя время и энергию.
Преимущества использования гибернации
- Мгновенный запуск: При выходе из гибернации система восстанавливается из сохраненного на диске образа значительно быстрее, чем при обычной загрузке, что экономит время и повышает продуктивность.
- Энергосбережение: В режиме гибернации компьютер полностью обесточивается, что позволяет экономить электроэнергию, особенно при длительных перерывах в работе.
- Сохранение состояния системы: Гибернация сохраняет все открытые приложения, документы и настройки, позволяя продолжить работу с того же места, где она была прервана, без необходимости повторного запуска приложений и поиска необходимых файлов.
Включение режима гибернации
Чтобы включить режим гибернации в Windows:
- Откройте меню «Пуск».
- Введите «Электропитание» в строке поиска и выберите соответствующий результат.
- В левой части окна выберите пункт «Действие кнопок питания».
- Нажмите на ссылку «Изменение параметров, которые сейчас недоступны».
- В разделе «Параметры завершения работы» установите флажок «Режим гибернации» и нажмите кнопку «Сохранить изменения».
- Используйте гибернацию вместо сна при длительных перерывах в работе, чтобы максимально сэкономить электроэнергию.
- Убедитесь, что на жестком диске достаточно свободного места для сохранения образа системы перед использованием гибернации.
- Периодически отключайте гибернацию и выполняйте перезагрузку компьютера, чтобы обновить системные файлы и очистить оперативную память.
Включение режима гибернации — это простой и эффективный способ оптимизировать работу Windows, сократить время запуска системы, сэкономить электроэнергию и повысить удобство работы за компьютером.
Отключение индексации поиска
Индексация поиска в Windows — это функция, которая сканирует файлы на вашем компьютере, создавая базу данных ключевых слов для ускорения поиска файлов и папок. Хотя индексация поиска может значительно упростить поиск нужной информации, она также потребляет ресурсы процессора, памяти и диска, особенно в фоновом режиме.
Отключение индексации поиска может быть эффективным способом оптимизации Windows, особенно на компьютерах с ограниченными ресурсами или для пользователей, которые редко пользуются поиском по содержимому файлов.
Оценка необходимости индексации поиска
Прежде чем отключать индексацию поиска, важно оценить, насколько активно вы используете функцию поиска в Windows. Если вы часто ищете файлы по их содержимому, отключение индексации может привести к замедлению поиска. Однако, если вы в основном используете поиск по именам файлов или папок, отключение индексации может быть оправданным шагом для повышения производительности.
Отключение индексации поиска
Чтобы отключить индексацию поиска в Windows:
- Откройте меню «Пуск».
- Введите «Службы» в строке поиска и выберите соответствующий результат.
- В окне «Службы» найдите службу «Windows Search».
- Дважды щелкните по службе «Windows Search», чтобы открыть окно свойств.
- В разделе «Тип запуска» выберите «Отключена».
- Нажмите кнопку «Остановить», чтобы остановить службу.
- Нажмите «Применить» и «ОК», чтобы сохранить изменения.
- После отключения индексации поиска рекомендуется перезагрузить компьютер, чтобы изменения вступили в силу.
- Если вы решите снова включить индексацию поиска, повторите описанные выше действия, выбрав «Автоматически» в разделе «Тип запуска» службы «Windows Search».
- Учтите, что отключение индексации поиска может повлиять на работу некоторых приложений, которые полагаются на индексирование для быстрого поиска данных.
Отключение индексации поиска — это один из способов оптимизации Windows, который может освободить системные ресурсы и повысить производительность, особенно если вы редко используете поиск по содержимому файлов.
Управление расширениями браузера
Расширения браузера, несомненно, добавляют функциональности и удобства при работе в Интернете. Однако важно помнить, что каждое установленное расширение потребляет системные ресурсы, такие как оперативная память и процессорное время, что может привести к снижению производительности браузера и, как следствие, всей системы Windows.
Эффективное управление расширениями браузера — это важный аспект оптимизации Windows, который позволяет найти баланс между функциональностью и быстродействием.
Инвентаризация установленных расширений
Первым шагом к оптимизации работы браузера является проведение инвентаризации установленных расширений. Просмотрите список расширений в вашем браузере и задайте себе следующие вопросы:
- Используете ли вы это расширение регулярно? Если вы не пользовались расширением в течение длительного времени, скорее всего, оно вам больше не нужно.
- Дублируются ли функции расширений? Если у вас установлено несколько расширений с похожей функциональностью, рекомендуется оставить только одно, наиболее эффективное и удобное для вас.
- Влияет ли расширение на производительность браузера? Некоторые расширения, особенно те, которые работают в фоновом режиме или сканируют веб-страницы, могут потреблять значительное количество ресурсов. Обратите внимание на расширения, которые замедляют работу браузера или вызывают повышенную нагрузку на систему.
Отключение и удаление ненужных расширений
После проведения инвентаризации рекомендуется отключить или удалить все расширения, которые вы не используете регулярно или которые негативно влияют на производительность браузера.
Процедура отключения и удаления расширений может различаться в зависимости от используемого браузера, но, как правило, вы можете найти соответствующие настройки в меню «Расширения» или «Дополнения».
- Регулярно проверяйте список установленных расширений и отключайте или удаляйте ненужные.
- Будьте осторожны при установке новых расширений, загружайте их только из надежных источников.
- Обращайте внимание на разрешения, которые запрашивают расширения при установке, и не предоставляйте доступ к своим данным без необходимости.
Следуя этим рекомендациям, вы сможете оптимизировать работу браузера, освободить системные ресурсы и повысить общую производительность Windows.
Очистка диска
В процессе работы операционная система Windows и установленные программы накапливают значительное количество временных файлов, логов, кэша и других данных, которые со временем могут занимать гигабайты дискового пространства. Эти ненужные файлы не только занимают место, но и могут замедлять работу системы, увеличивая время доступа к данным и фрагментируя жесткий диск.
Регулярная очистка диска является важной процедурой оптимизации Windows, которая позволяет освободить место на жестком диске, повысить производительность системы и предотвратить возникновение ошибок, связанных с нехваткой дискового пространства.
Использование утилиты «Очистка диска»
Windows предоставляет встроенную утилиту «Очистка диска», которая позволяет безопасно удалять ненужные файлы различных типов. Чтобы воспользоваться утилитой:
- Откройте меню «Пуск».
- Введите «Очистка диска» в строке поиска и выберите соответствующий результат.
- Выберите диск, который вы хотите очистить, и нажмите «ОК».
- Дождитесь завершения сканирования диска.
- Установите флажки напротив категорий файлов, которые вы хотите удалить, таких как «Временные файлы Интернета», «Корзина», «Отчеты об ошибках» и т.д.
- Нажмите «ОК» и подтвердите удаление файлов.
Дополнительные возможности очистки диска
Помимо стандартных категорий файлов, утилита «Очистка диска» также позволяет удалять:
- Предыдущие установки Windows: Если вы недавно обновили Windows, на вашем диске могут остаться файлы от предыдущей версии системы. Эти файлы можно безопасно удалить, чтобы освободить значительное количество места.
- Точки восстановления системы: Точки восстановления системы позволяют вернуть систему к предыдущему состоянию, но они также занимают много места. Вы можете удалить старые точки восстановления, оставив только самую последнюю.
- Регулярно выполняйте очистку диска, чтобы предотвратить накопление ненужных файлов.
- Используйте сторонние программы для очистки диска, которые могут предложить дополнительные функции и более глубокий анализ системы.
- Не удаляйте файлы и папки, назначение которых вам неизвестно, без предварительного резервного копирования важных данных.
Дефрагментация диска
Фрагментация диска — это процесс, при котором файлы на жестком диске, в процессе записи, чтения и удаления, распределяются по различным физическим секторам, не всегда расположенным последовательно. В результате, для чтения фрагментированного файла головке жесткого диска приходится перемещаться по всей поверхности диска, что увеличивает время доступа к данным и снижает общую производительность системы.
Дефрагментация диска — это процесс переорганизации данных на жестком диске, при котором фрагментированные файлы собираются воедино и записываются в последовательные секторы. Регулярная дефрагментация диска является важной частью оптимизации Windows, которая позволяет повысить скорость чтения и записи данных, ускорить загрузку системы и программ, а также продлить срок службы жесткого диска.
Необходимость дефрагментации
Необходимость дефрагментации зависит от типа используемого диска:
- HDD (жесткий диск): HDD диски подвержены фрагментации в большей степени, поэтому регулярная дефрагментация для них крайне важна.
- SSD (твердотельный накопитель): SSD диски обладают гораздо более высокой скоростью доступа к данным, чем HDD, и менее подвержены фрагментации. Дефрагментация SSD дисков не только не приносит ощутимой пользы, но и может сократить срок их службы, поэтому для SSD дисков дефрагментацию проводить не рекомендуется.
Выполнение дефрагментации
Windows предоставляет встроенную утилиту для дефрагментации диска. Чтобы запустить дефрагментацию:
- Откройте меню «Пуск».
- Введите «Дефрагментация» в строке поиска и выберите «Дефрагментация и оптимизация дисков».
- Выберите диск, который вы хотите дефрагментировать.
- Нажмите кнопку «Оптимизировать» или «Дефрагментировать».
- Регулярно дефрагментируйте HDD диски, чтобы поддерживать оптимальную производительность системы.
- Настройте автоматическую дефрагментацию по расписанию, чтобы не выполнять эту процедуру вручную.
- Не проводите дефрагментацию SSD дисков, так как это может сократить срок их службы.
Включение быстрого запуска
Функция быстрого запуска в Windows представляет собой гибридный механизм завершения работы, который ускоряет загрузку системы после выключения компьютера. Вместо полного выключения компьютера, быстрый запуск сохраняет состояние ядра системы и драйверов устройств в файл гибернации, а при включении компьютера быстро загружает их в оперативную память.
Включение быстрого запуска является простым, но эффективным способом оптимизации Windows, позволяющим сократить время запуска системы без каких-либо негативных последствий для ее стабильности и производительности.
Принцип работы быстрого запуска
При выключении компьютера с включенным быстрым запуском Windows выполняет следующие действия:
- Закрывает все приложения и завершает работу пользовательских сеансов.
- Сохраняет состояние ядра системы и драйверов устройств в файл гибернации.
- Выключает компьютер.
При включении компьютера с включенным быстрым запуском Windows:
- Загружает сохраненное состояние ядра системы и драйверов из файла гибернации.
- Инициализирует оборудование и запускает пользовательский сеанс.
Включение быстрого запуска
Чтобы включить быстрый запуск в Windows:
- Откройте меню «Пуск».
- Введите «Электропитание» в строке поиска и выберите соответствующий результат.
- В левой части окна выберите пункт «Действие кнопок питания».
- Нажмите на ссылку «Изменение параметров, которые сейчас недоступны».
- В разделе «Параметры завершения работы» установите флажок «Включить быстрый запуск (рекомендуется)».
- Нажмите кнопку «Сохранить изменения».
Дополнительные замечания
- Быстрый запуск доступен только в том случае, если включен режим гибернации.
- Включение быстрого запуска может повлиять на работу некоторых драйверов устройств или программного обеспечения, требующего полного выключения компьютера для корректной работы.
Удаление неиспользуемых драйверов и шрифтов
Драйверы устройств и шрифты играют важную роль в работе операционной системы Windows, обеспечивая взаимодействие с аппаратными компонентами и корректное отображение текста. Однако, со временем, на компьютере могут накапливаться ненужные драйверы от старых или неиспользуемых устройств, а также шрифты, которые вы не используете.
Удаление неиспользуемых драйверов и шрифтов является одним из шагов оптимизации Windows, который позволяет освободить место на диске, сократить время загрузки системы и уменьшить риск возникновения конфликтов программного обеспечения.
Удаление неиспользуемых драйверов
Для удаления неиспользуемых драйверов устройств:
- Откройте меню «Пуск».
- Введите «Диспетчер устройств» в строке поиска и выберите соответствующий результат.
- В окне «Диспетчер устройств» разверните категории устройств и найдите устройства, которые больше не подключены к компьютеру или не используются.
- Щелкните правой кнопкой мыши на неиспользуемом устройстве и выберите «Удалить устройство».
- В открывшемся окне подтверждения установите флажок «Удалить программы драйверов для этого устройства», если он доступен, и нажмите «Удалить».
Удаление неиспользуемых шрифтов
Для удаления неиспользуемых шрифтов:
- Откройте меню «Пуск».
- Введите «Шрифты» в строке поиска и выберите «Параметры шрифтов».
- В окне «Параметры шрифтов» просмотрите список установленных шрифтов и найдите те, которые вы не используете.
- Выберите ненужный шрифт и нажмите кнопку «Удалить».
- Перед удалением драйверов устройств убедитесь, что у вас есть установочные файлы или диски для этих устройств, если вам понадобится установить их снова в будущем.
- Не удаляйте драйверы устройств, если вы не уверены, что они не используются системой. Удаление критически важных драйверов может привести к нестабильной работе системы.
- Перед удалением шрифтов создайте резервную копию, если вы захотите восстановить их позже.
Отключение фоновых приложений
Современные операционные системы, и Windows не исключение, допускают работу множества приложений в фоновом режиме. Это могут быть почтовые клиенты, мессенджеры, облачные сервисы синхронизации, а также различные вспомогательные утилиты. Хотя фоновые приложения могут быть полезны, уведомляя о новых сообщениях или обновляя данные в фоновом режиме, они также потребляют системные ресурсы, такие как оперативная память, процессорное время и пропускная способность сети, даже если вы не используете их активно.
Отключение фоновых приложений — это эффективный способ оптимизации Windows, который позволяет освободить ценные системные ресурсы и повысить производительность системы, особенно на устройствах с ограниченными ресурсами.
Определение ресурсоемких фоновых приложений
Прежде чем отключать фоновые приложения, необходимо определить, какие из них потребляют наибольшее количество ресурсов. Для этого можно воспользоваться встроенным инструментом «Диспетчер задач»:
- Нажмите сочетание клавиш Ctrl + Shift + Esc, чтобы открыть «Диспетчер задач».
- Перейдите на вкладку «Процессы».
- Оцените потребление ресурсов (ЦП, память, диск, сеть) каждым фоновым приложением.
Отключение фоновых приложений
Чтобы отключить фоновые приложения в Windows:
- Откройте меню «Пуск».
- Выберите «Параметры» (значок шестеренки).
- Перейдите в раздел «Конфиденциальность».
- В левой части окна выберите «Фоновые приложения».
- Отключите переключатель «Разрешить приложениям работать в фоновом режиме» или выборочно отключите фоновые приложения, которые вы не используете активно.
Дополнительные рекомендации
- Отключайте фоновые приложения, которые не требуют постоянного подключения к Интернету или обновления данных.
- Используйте функции планировщика заданий или автозапуска для запуска необходимых фоновых приложений только тогда, когда это необходимо.
- Регулярно проверяйте список фоновых приложений и отключайте те, которые вы не используете.
Оптимизация виртуальной памяти
Виртуальная память — это механизм операционной системы Windows, который позволяет использовать часть жесткого диска в качестве расширения оперативной памяти (RAM). Когда оперативной памяти недостаточно для обработки всех запущенных программ и процессов, Windows перемещает наименее используемые данные из оперативной памяти в файл подкачки на жестком диске, освобождая место для активных данных.
Хотя виртуальная память позволяет системе работать с большим объемом данных, чем физически доступно в оперативной памяти, доступ к данным на жестком диске значительно медленнее, чем к данным в оперативной памяти. Правильная настройка виртуальной памяти может помочь оптимизировать производительность Windows, особенно на компьютерах с ограниченным объемом оперативной памяти.
Доступ к настройкам виртуальной памяти
Чтобы настроить параметры виртуальной памяти в Windows:
- Откройте меню «Пуск».
- Введите «Система» в строке поиска и выберите «Система» или «Этот компьютер» -> «Свойства».
- В левой части окна выберите «Дополнительные параметры системы».
- В открывшемся окне «Свойства системы» перейдите на вкладку «Дополнительно».
- В разделе «Быстродействие» нажмите кнопку «Параметры».
- В окне «Параметры быстродействия» перейдите на вкладку «Дополнительно».
- В разделе «Виртуальная память» нажмите кнопку «Изменить».
Рекомендации по оптимизации
- Автоматическое управление: В большинстве случаев рекомендуется оставить опцию «Автоматически выбирать объем файла подкачки» включенной. Windows будет динамически изменять размер файла подкачки в зависимости от потребностей системы.
- Фиксированный размер: Если вы сталкиваетесь с проблемами нехватки виртуальной памяти, например, при работе с ресурсоемкими приложениями, вы можете попробовать задать фиксированный размер файла подкачки. Рекомендуется установить начальный размер, равный объему установленной оперативной памяти, а максимальный размер — в 2-3 раза больше.
- Размещение на другом диске: Для повышения производительности рекомендуется размещать файл подкачки на диске, отличном от того, на котором установлена операционная система. Это позволит снизить нагрузку на основной диск и ускорить доступ к данным.
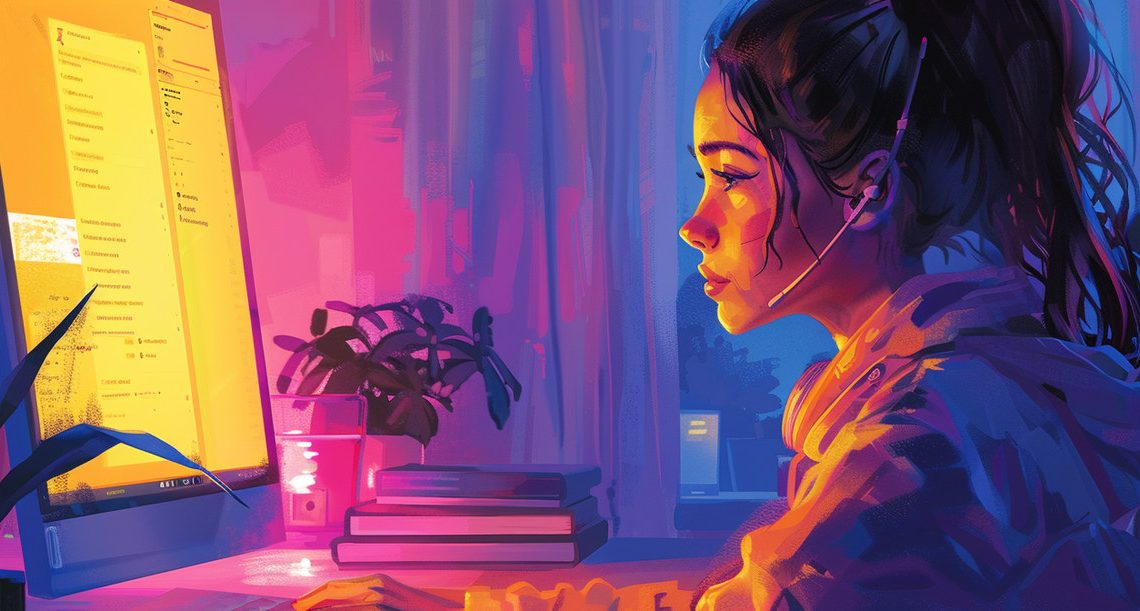
 Советы по выбору комплектующих для сборки мощного ПК
Советы по выбору комплектующих для сборки мощного ПК  Как увеличить объем оперативной памяти: способы и советы
Как увеличить объем оперативной памяти: способы и советы  Что выбрать: SSD или HDD для вашего компьютера?
Что выбрать: SSD или HDD для вашего компьютера?  Как собрать игровой компьютер своими руками
Как собрать игровой компьютер своими руками  Гид по апгрейду вашего старого компьютера
Гид по апгрейду вашего старого компьютера  Топ-5 антивирусов для защиты вашего ПК
Топ-5 антивирусов для защиты вашего ПК